Again, please read this completely before proceeding with your download
We are now on step 2 Download the Ubuntu .iso having just completed 1. Install or setup your VM on your host system/OS.
2. Download the Ubuntu .iso
3. Verify the Ubuntu download’s MD5 or SHA Hash – you will retrieve this from the download site and compare with the value your client computes.
4. Install the guest Ubuntu OS in your VM
5. Explore your new VM
Required Reading:
Ubuntu 20.04 Guide Please review this Ubuntu manual as necessary to navigate the Ubuntu desktop. (Also located here: https://ubuntutor.com/) noting this manual is applicable to later versions as well.
2.1 Ubuntu iso download
1st, please research what a .iso is if you have forgotten as you will need to know what it is for the VM installation method (again, CS terminology is very precise and there is important content in this last sentence).
Goto https://ubuntu.com/download where we will choose the correct long term support (LTS) desktop version to download. I will choose 20.04.x If you are on a old 32 bit system, you will need to choose a 32-bit version (see below). Also note you will need the verify the download using MD5 or SHA256 checksums so note the link on the download page and save that checksum (or return to retrieve it later ensuring it is the same version you downloaded). If you have an Apple Silicon (e.g. M1/M2 machine and the VM software rejects your .iso please search for “Ubuntu ARM .iso).
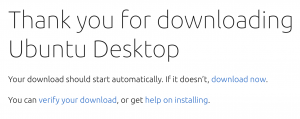
Please download the iso to your host system’s desktop (rather than letting your OS download it to documents or downloads). You may have to edit your browser’s download options to download to your desktop and this function is found in your browser’s options or preferences. You should also disable your browser’s automatically open on download (you may get a mount error otherwise). Again, do not let your Host OS install directly from the download.
If you have a UEFI Win 7/Win8/Win10 machine you will be better off with the 64 bit version and you can quickly determine if you have UEFI by going into your BIOS setup (enter F2, F8, F12, etc. upon booting your machine) and seeing if your mouse works (mouse is enabled in UEFI BIOS whereas your mouse will not work in basic EFI BIOS).
32 bit Ubuntu LTS 14.04 desktop image .iso located here and please note the MD5/SHA links as you will need to retrieve the corresponding MD5 or SHA verification: https://releases.ubuntu.com/14.04/ubuntu-14.04.6-desktop-i386.iso
The download can take some time so plan accordingly (i.e. go get a cup of coffee and read the book or even better have a look around the Ubuntu site at Long Term Support, Windows side by side installation, USB Installation, etc.). Since these downloads are significant, I recommend you download these from a reliable high-speed network (e.g. your home, the College, a library). Note the Ubuntu site states you will need to create a CD or USB stick to install however this is not correct for VM installations as the VM is an application already running on the Host OS. Lastly, note, for some people the download will hang at 6xx MB. If this happens, please pause and restart your download and it should finish.
2.2 Now once you download the .iso, DO NOT DOUBLE CLICK IT OR ACTIVATE IT.
This .iso will be used as the VB Ubuntu installation media and we don’t want to install Ubuntu directly on our host overwriting our host OS. Again note, you are not installing this or mounting this in your host OS as it will be installed in the VB VM. BTW – research what an iso is if you are unfamiliar (http://en.wikipedia.org/wiki/ISO_image).