***Please recognize that interfaces/Web portals change and organizations like VMWare will not reach out and notify me when they change their interface. With this it is understanding that allows us to proceed through a process portal rather than blindly following my directions below.***
1.1 You may receive an invite from VMWare similar to the below in your HVCC email (if it is not filtered as junk/spam and if VMWare sends out the notification noting I have no ability to force them to send or resend the email). Please choose “Click here to login or register an account to proceed” noting your account is associated with your HVCC email so please do not use your personal email address. Also, please bookmark this page as you see “Student Login” in the top menu so you can easily return.
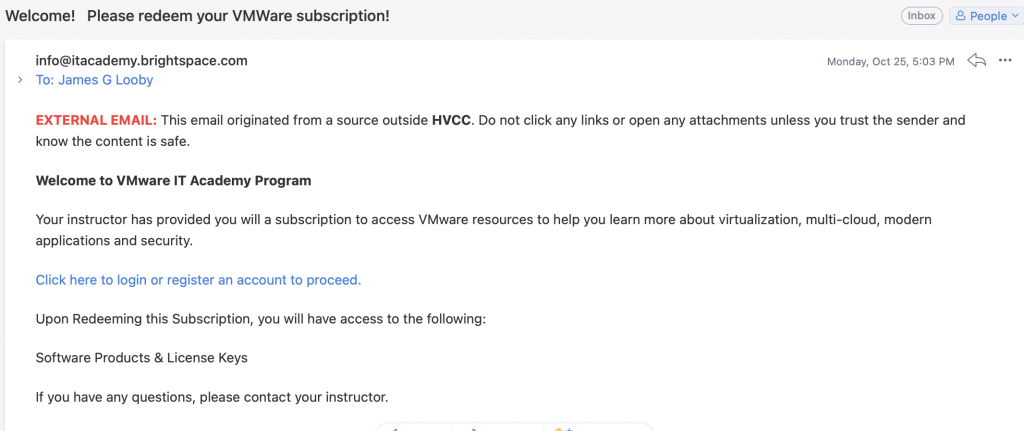
Should you not locate the email please follow this link, choose/request a product and register and then access your VMWare software repository – https://itacademy.vmware.com/catalog?pagename=Software-Licenses-Repository
*Again, I’m sorry if VMWare does not send an email or if it gets lost in your junk/spam as they just recently migrated to this site and many of their interfaces/processes seem to have changed without notice.
1.2 Following the link above, will lead you to the below page so please choose “Click here” to log in or register an account to proceed again noting this is associated with your HVCC email.
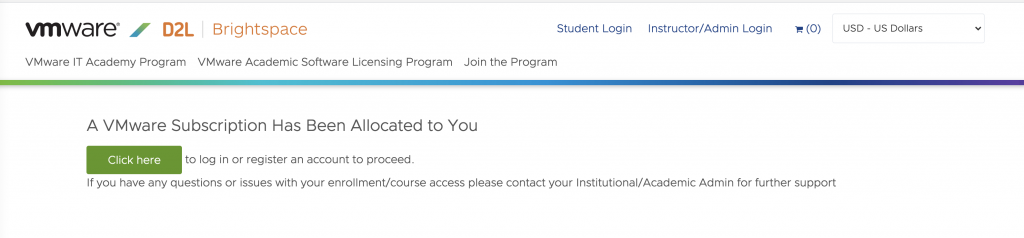
1.3 Following the “Click here” above, will lead you to this page so please choose Register
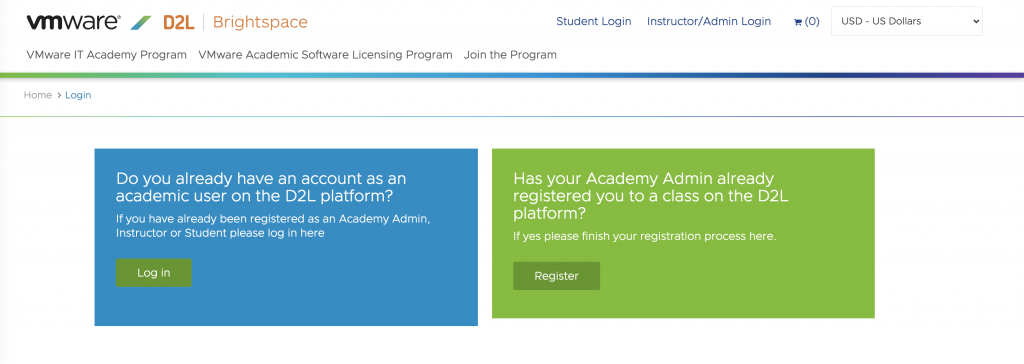
1.4 Fill out the registration/account details and choose “Create Account”
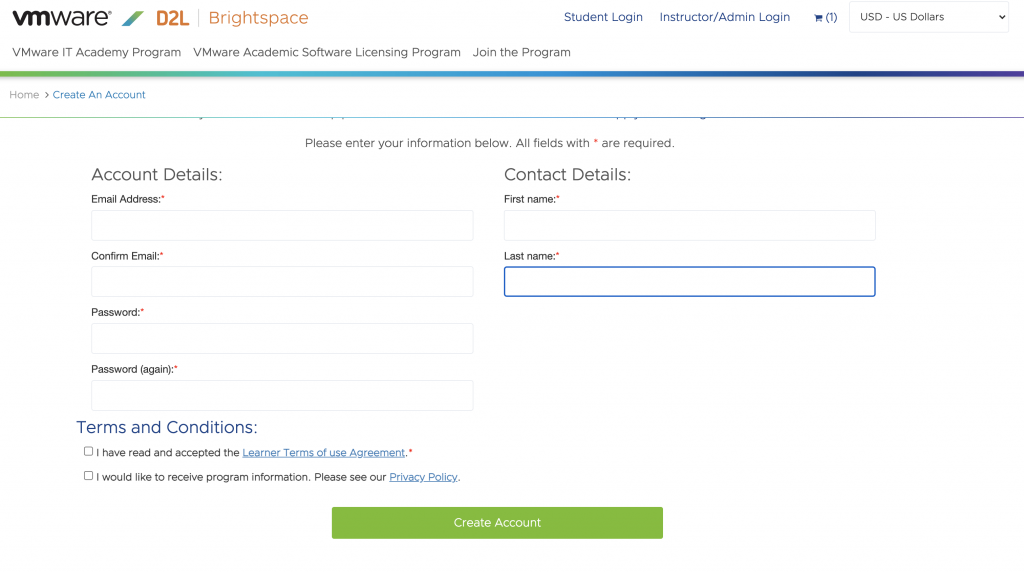
1.5 Choose “Continue” if prompted by pop-up window allowing VMWare to access/use the account information you just provided.
1.6 Redeem your subscription by choosing “Click here to redeem”
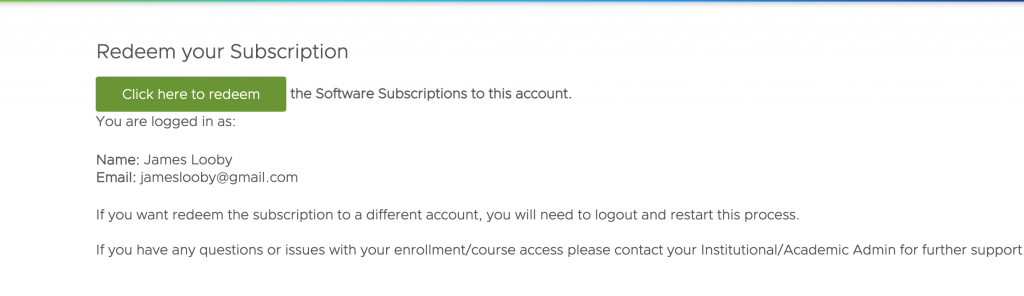
1.7 You have been enrolled so please choose “Click here to go to your courses at D2L Brightspace”
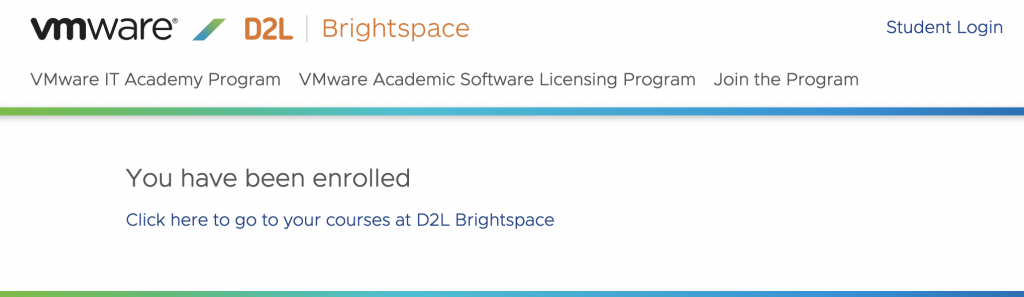
1.8 Choose “Key Download Catalog: SOFTWARE LICENSING
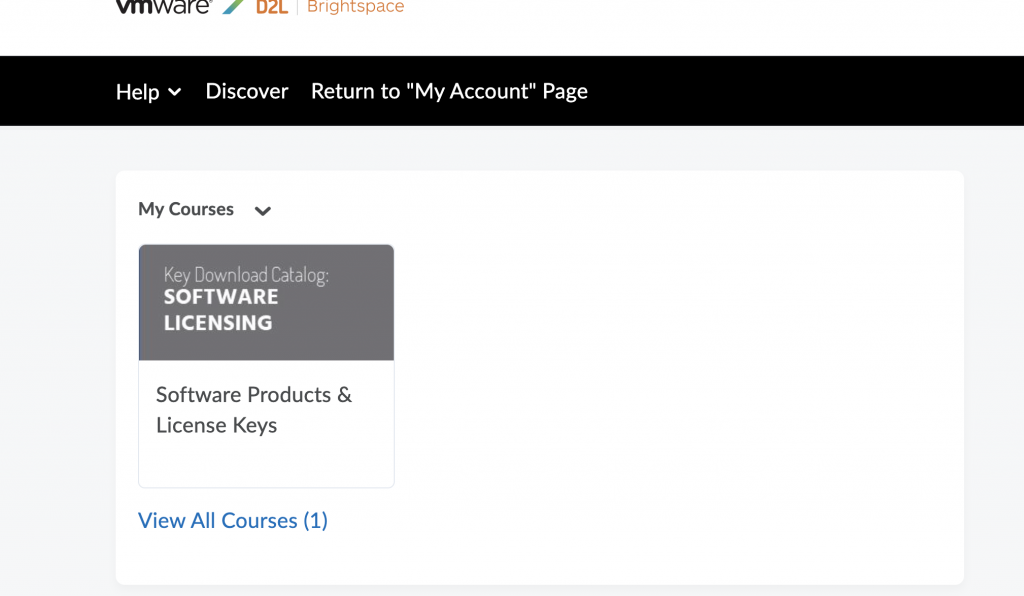
1.9 You will arrive at Software Products and License Keys page below noting only the top of the page is captured in the screenshot. Please read this page in its entirety noting the process and the need to save and apply the license key to your downloaded/installed VMWare version. Note, from here on you will be choosing VMWare for your platform (Workstation for Windows and Fusion for Mac). If you have a new machine try the latest version 1st. Also, the “Player” versions are more generic and quite often tend to work better so if you download the “Pro” version and you have problems please return and download the “Player” version.

1.10 To get your 1-year license key, please choose “Software License Catalog”. The license keys will be sent to your email address and again, you will need to save and apply the license keys.

1.11 After following the above “Software License Catalog” link you will choose the appropriate desired VMWare (one of VMWare Workstation Pro or Player or VMWare Fusion Pro or Player noting sometimes they use the word Register). Note the different versions. Typically we choose the latest (highest number) version but if one version doesn’t work you should come back and try an earlier version. You will then download the software and the license key will be emailed to you. PLEASE SAVE THIS KEY as you need to enter it to gain access to the software (i.e. enter the key). There are several ways to download as you see the product links on the right of number 9 above but following the other link I was let to the following page and the products were in the “Desktop Hypervisor” section.
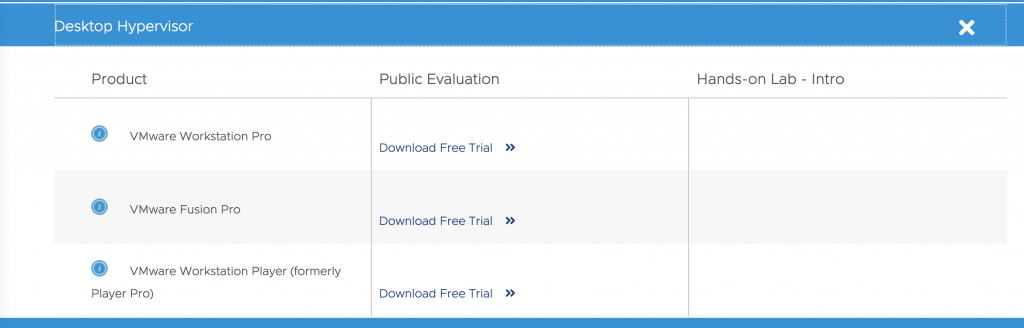
VMWare License Key Repository – https://itacademy.vmware.com/catalog?pagename=Software-Licenses-Repository
http://ciss100.com/wp-content/uploads/VMWare/01-Software-Licensing-Guide-VMware-IT-Academy.pdf
http://ciss100.com/wp-content/uploads/VMWare/02-VMWare-Software-Licensing-Guide.pdf